TRADESATOSHIは、ロンドンに拠点を持つ仮想通貨の取引所です。
取引量は少ないですが取り扱い通貨が多いのが特徴の取引所です。
今回は、TRADESATOSHIの取引履歴の取得方法を紹介します。
Gtaxでの計算に必要な取引履歴一覧
Gtaxを利用する際に、TRADESATOSHIで取得する必要がある取引履歴は以下の通りです。
漏れがないように記事を参照し、取得してください。
・取引履歴(Trade)
・入金履歴(Deposit)
・出金履歴(Withdraw)
・ボーナス(Transfer)
TRADESATOSHIの取引履歴のダウンロード方法(取引、入金、出金、ボーナス)
まずは、TRADESATOSHIへログインします。
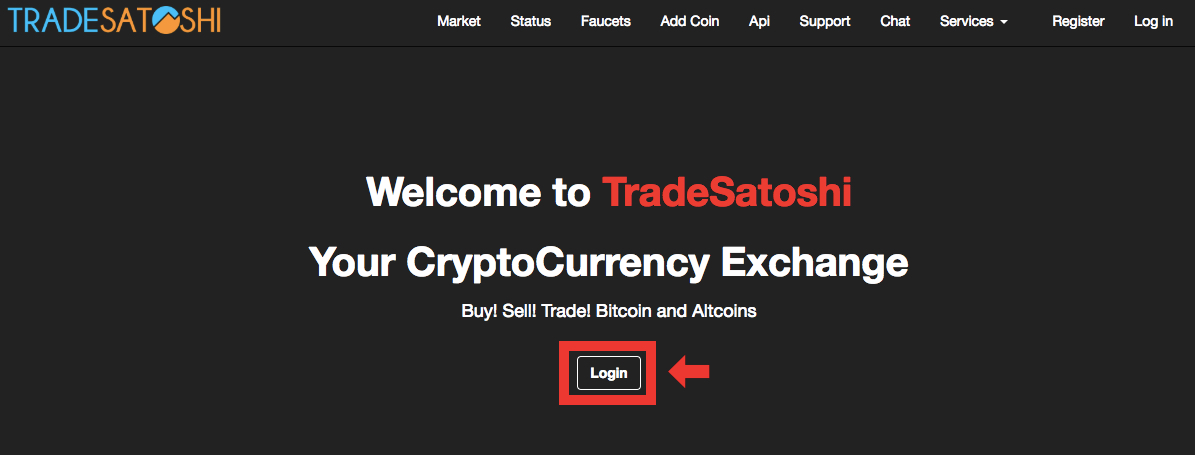
次に、画面の上部タブの「History」をクリックします。
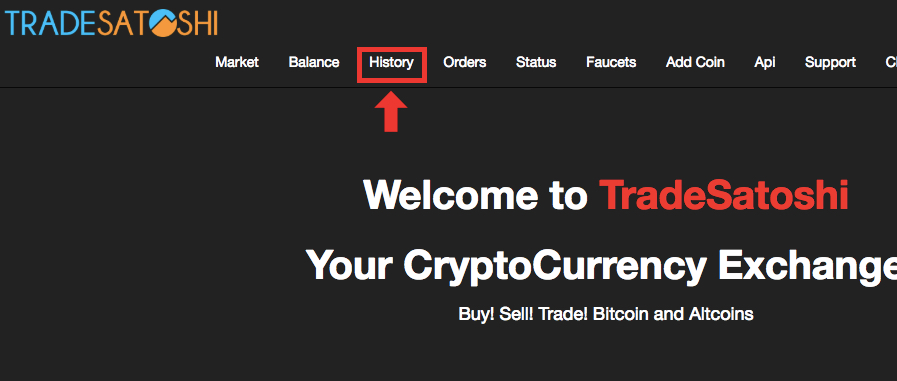
すると、以下の画面へと遷移します。
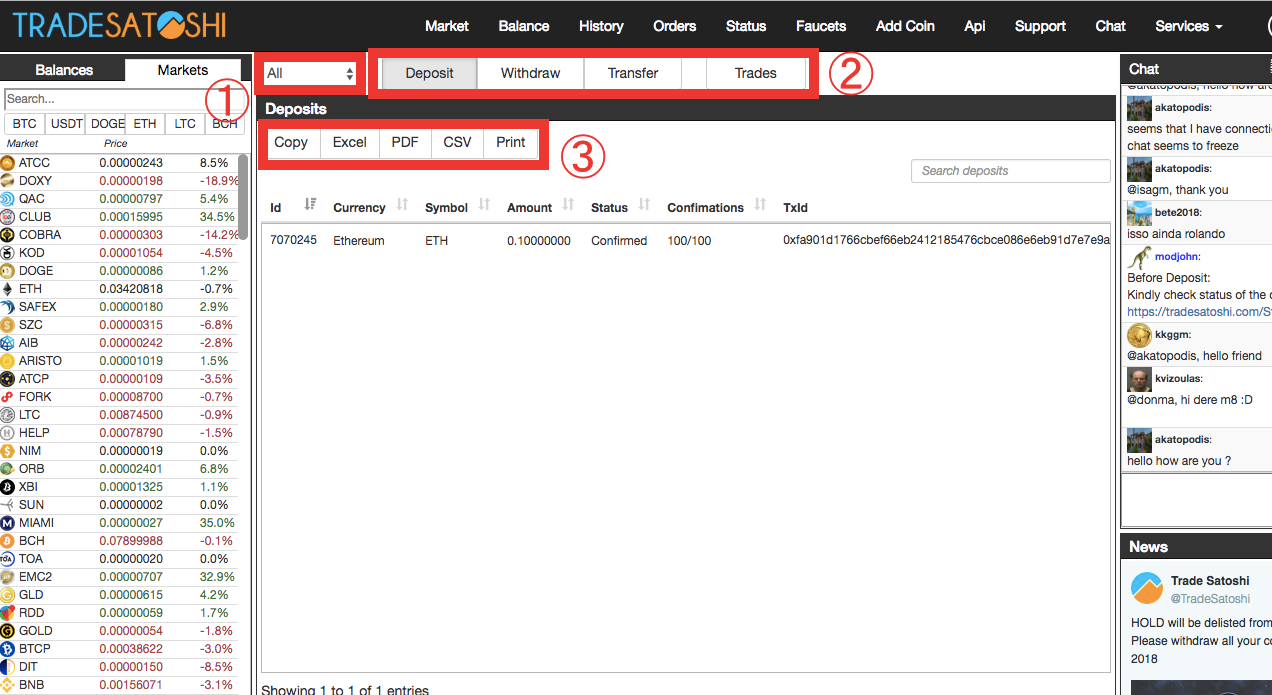
赤枠①は出力する仮想通貨を選択します。
全ての履歴を見たい場合は、「All」にします。
赤枠②は、取引の種別になります。
「Deposit」は入金、「Withdraw」は送金、「Transfer」はエアドロップ(TRADESATOSHIでは「faucet」という名称)、「Trades」は取引所での売買の履歴を確認することができます。
画面は「Diposit」ですので入金履歴の画面になります。
赤枠③の中を見ると、「Copy」、「Excel」、「PDF」、「CSV」、「Print」と表示されています。
Copyはコピーするだけですが、Excel、PDF、CSVボタンはそれぞれのファイル形式で出力し、Printボタンは文字通り印刷画面へと遷移します。
「Excel」、「CSV」ボタンをクリックすると、以下のようなファイルがダウンロードできます。
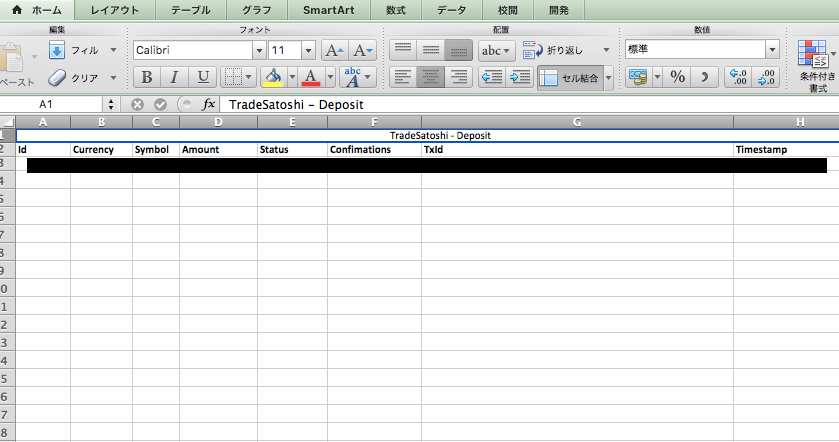
「PDF」ボタンをクリックすると、以下のようなPDFファイルがダウンロードできます。
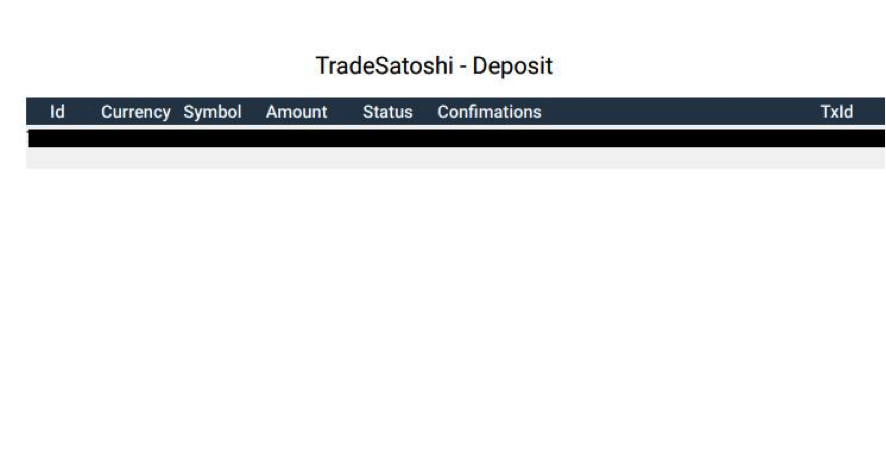
以上が、取引履歴の取得方法です。
ちなみに、「Withdraw」の画面は以下になります。
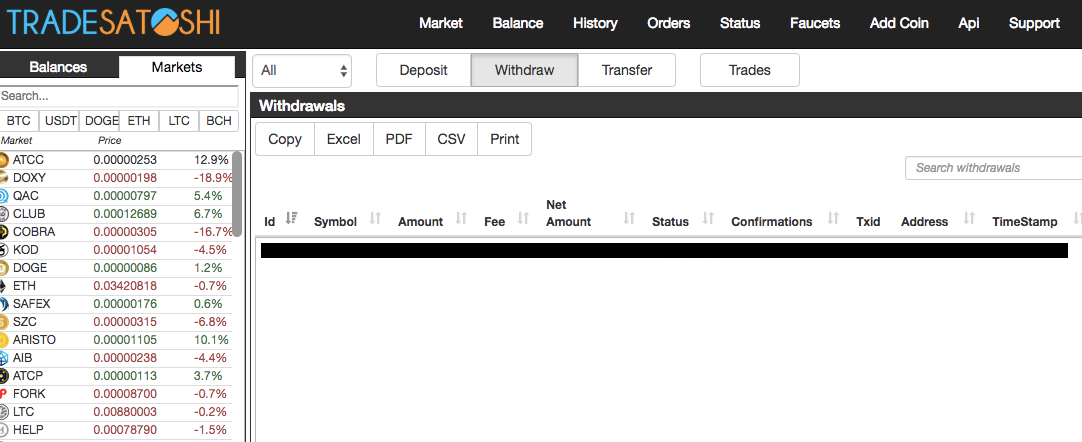
「Transfer」の画面は次のように表示されます。
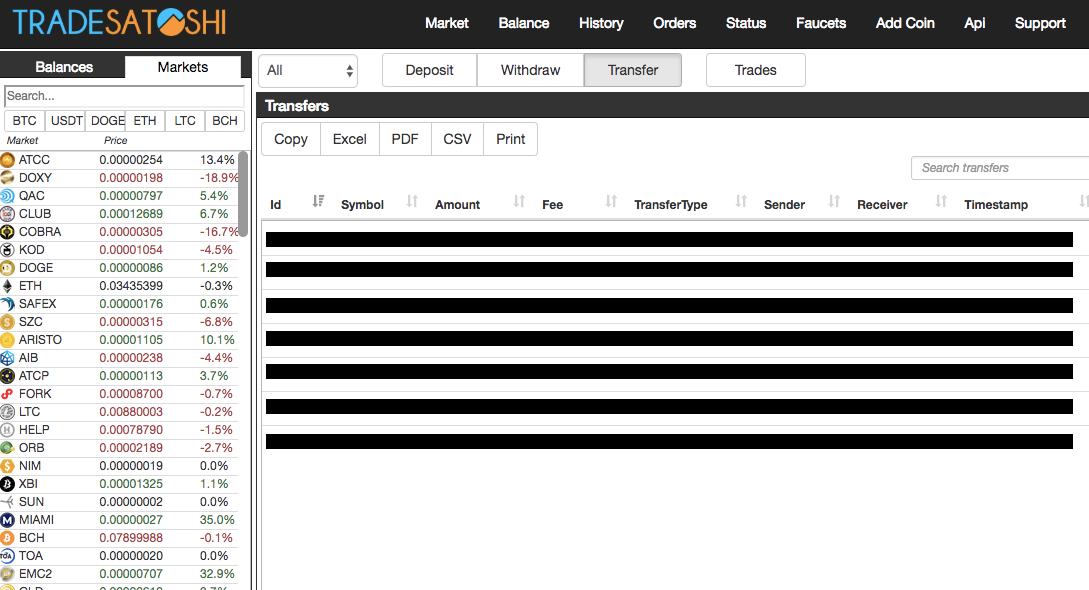
様々なファイル形式で出力できるのがTRADESATOSHIの特徴です。
以上が、TRADESATOSHIでの取引履歴の取得方法になります。
年末の仮想通貨保有数を確認しましょう
損益計算を行った際に「計算上の仮想通貨保有数」と「実際の年末仮想通貨保有数」を照らし合わせることにより計算結果の正確性を検証する方法があります。
この検証を行うことによりデータの不足が無いかなどもチェックできるのでしっかり記録しておきましょう。
取引所にログインして、ページ上部の「バランス」をクリックしてください。
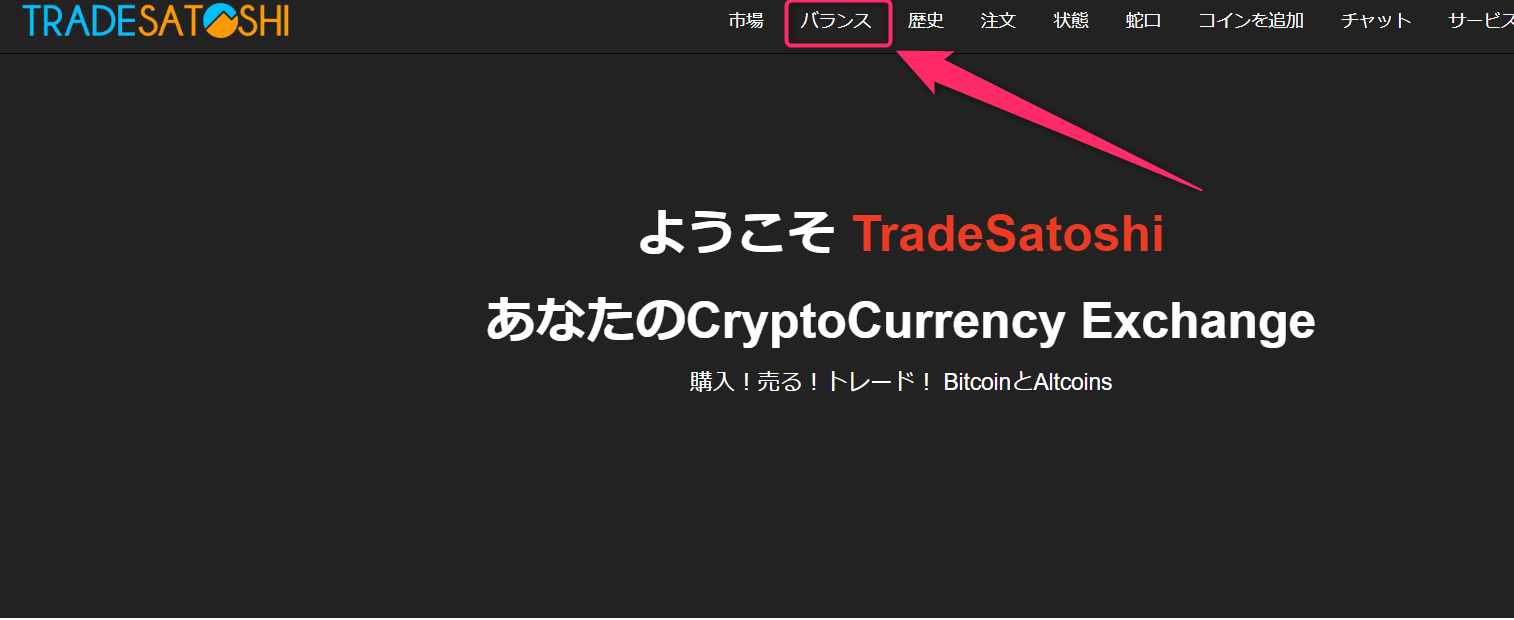
ページが移動したら「Hide 0 balance」にチェックを入れます。
これにより保有していない通貨の情報が隠れるので見やすくなります。
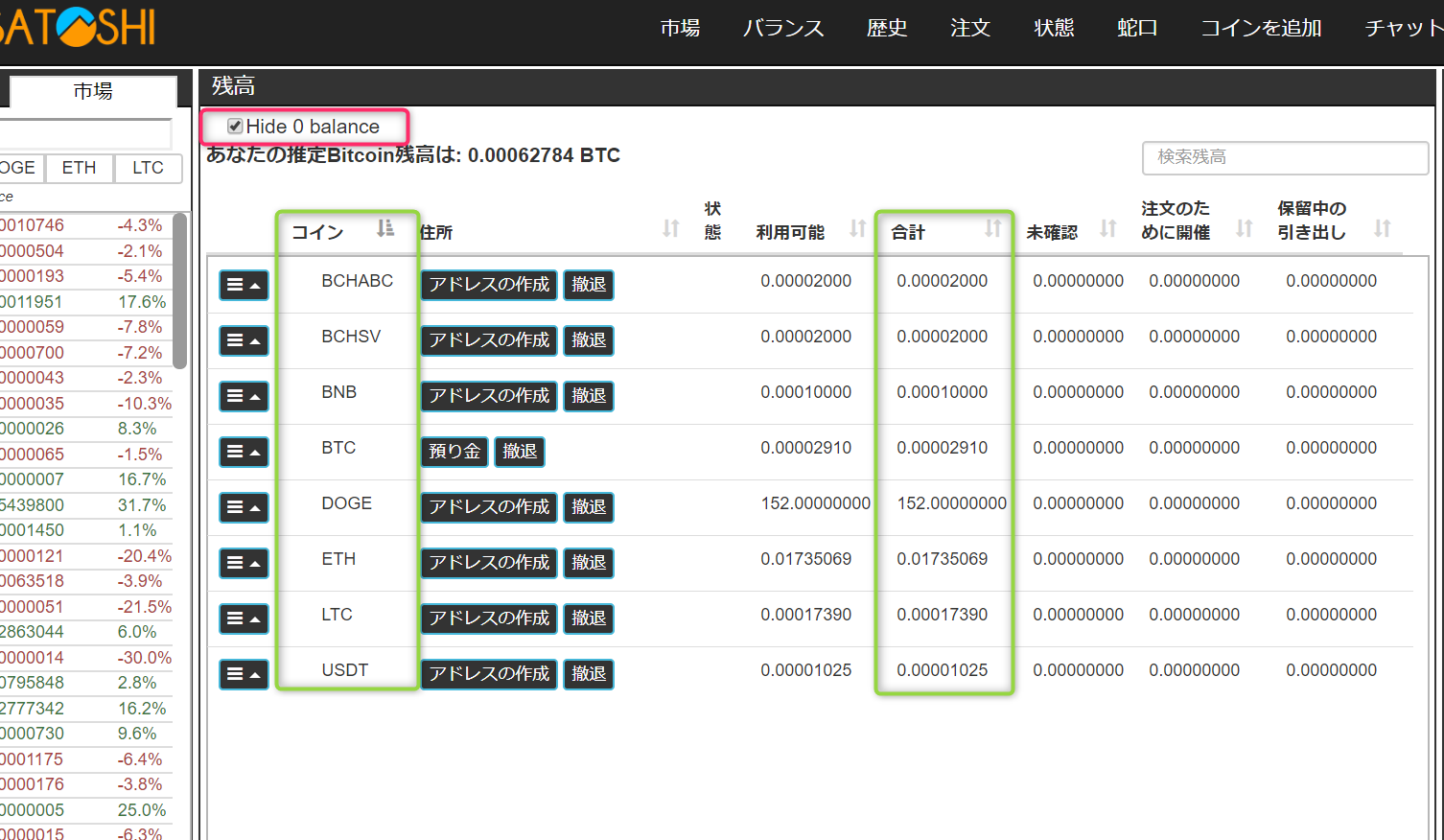
あとは、緑の枠で囲ってある項目の情報をエクセルファイルに集計するか、画面をスクリーンショットして記録するなどして保管しましょう。
以上となります。
仮想通貨の税金計算をするためには?
- 計算に対応している取引所数国内No.1
- 複雑な仮想通貨の損益を自動で計算
- 4STEPでシンプルに計算完了


















