HitBTCはイギリスの仮想通貨取引所でIOUという種類の銘柄を扱っていたりとユニークな取引所です。HitBTCでしか扱っていないアルトコインも多いので特定の通貨の取引だけで利用している人も多いのではないでしょうか。
HitBTCの取引履歴の取得方法をご紹介します。
目次
Gtaxでの計算に必要な取引履歴一覧
HitBTCで取得する必要がある取引履歴は以下の通りです。漏れがないように記事を参照し、取得してください。
※HitBTCでは、タイムゾーンを変更することができますが、(GMT+09:00)Asia/Tokyoになっていないと正常に計算が完了しない場合があります。詳細は、「タイムゾーン設定と確認方法」の項目を確認してください。
・Trade History(売買履歴)
・payment history(入出金履歴)
HitBTCの取引履歴の取得はシンプル!?
「売買履歴」をダウンロードする方法
1.HitBTCにログインする
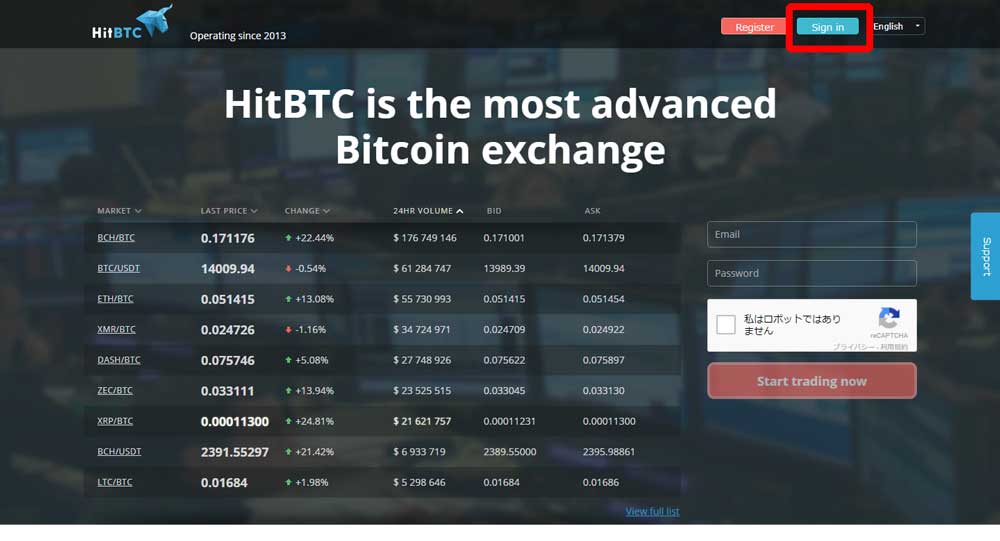
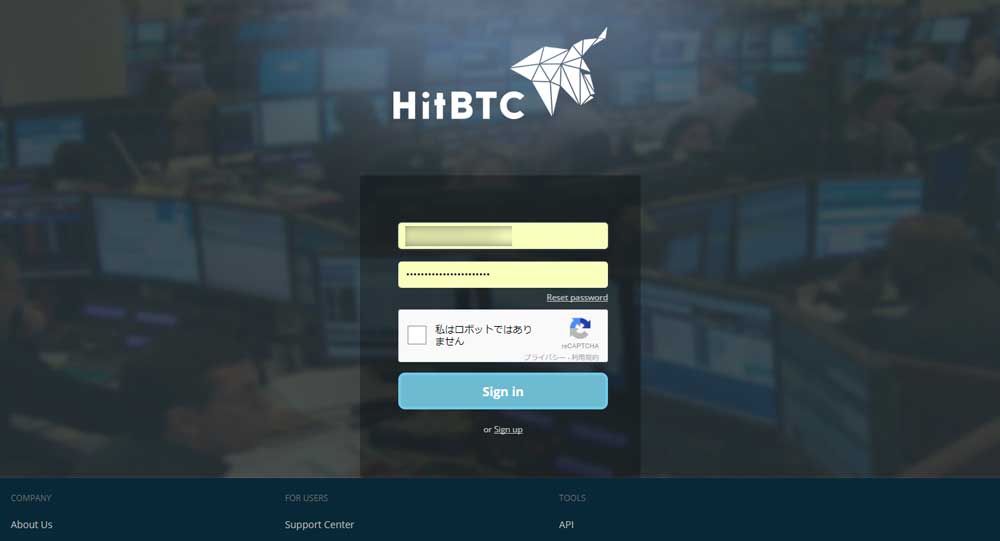
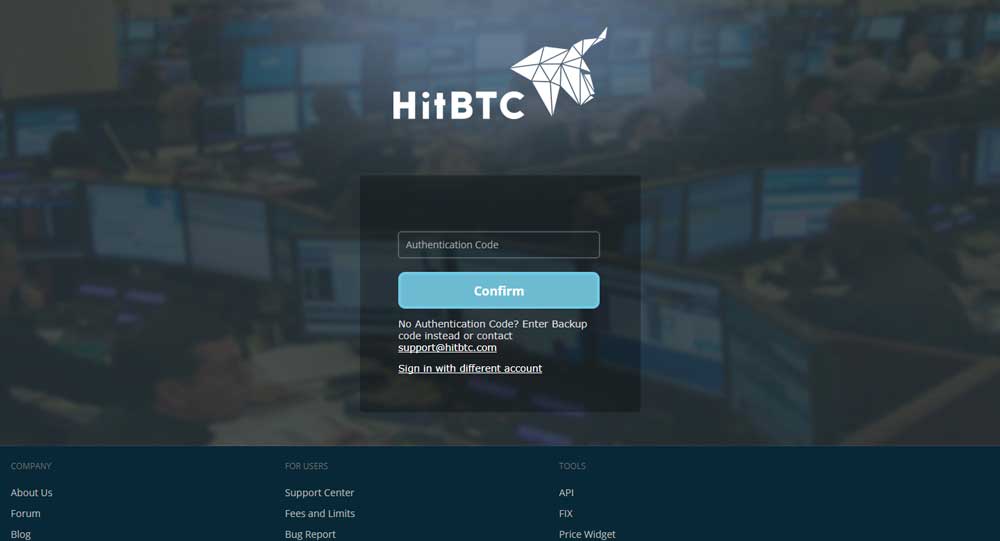
二段階認証(2FA)を入力します。
2.Reportsから履歴を取得
ログイン後、左上の「Reports」をクリックします。

3.取引履歴のダウンロード
左のメニューから「Spot」をクリックし、「My Trades」をします。
MarketとSideを「All」に指定し、期間が「All」になっていることを確認してから、「Export.csv」をクリックしダウンロードします。

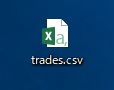
ダウンロードしたファイルはエクセル等のソフトで開いて確認しましょう。
こちらのファイルもエクセル等のソフトで開いて確認しましょう。これでHitBTCの売買履歴の取得が完了です。
「入出金の履歴」をダウンロードする方法
Reportsの画面から
1.入出金履歴のダウンロード
左のメニューから「Wallet」をクリックし、「Transactions History」を選択します。
次に、「Currency」を「ALL」に指定し、期間が「All」になっていることを確認たら「Export.csv」をクリックしダウンロードします。
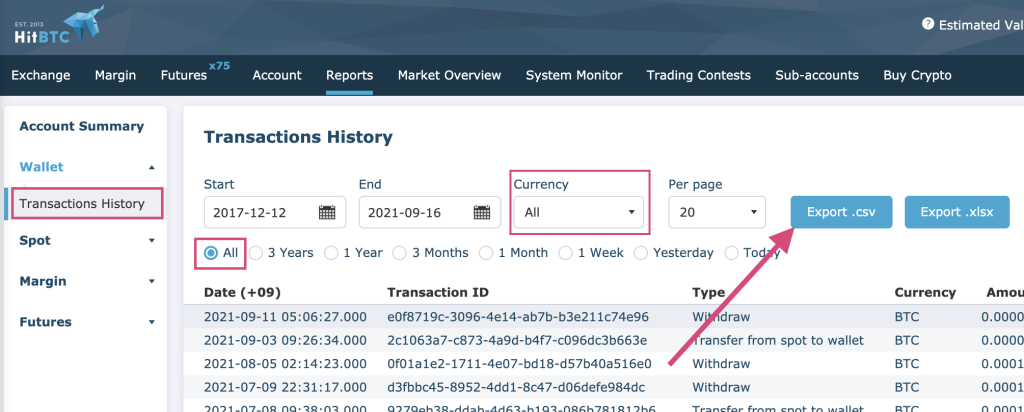
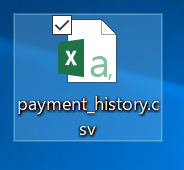
ダウンロードしたファイルはエクセル等のソフトで開いて確認しましょう。
こちらのファイルもエクセル等のソフトで開いて確認しましょう。これでHitBTCの入出金履歴の取得が完了です。
「タイムゾーンの設定と確認方法」
1.タイムゾーンの確認方法
ログイン後に右上の歯車マークをクリック

画面が遷移したら「General settings」のタブにある「Your time zone」を確認します。
画像のように「(GMT+09:00)Asia/Tokyo」が選択されていれば問題ありません。
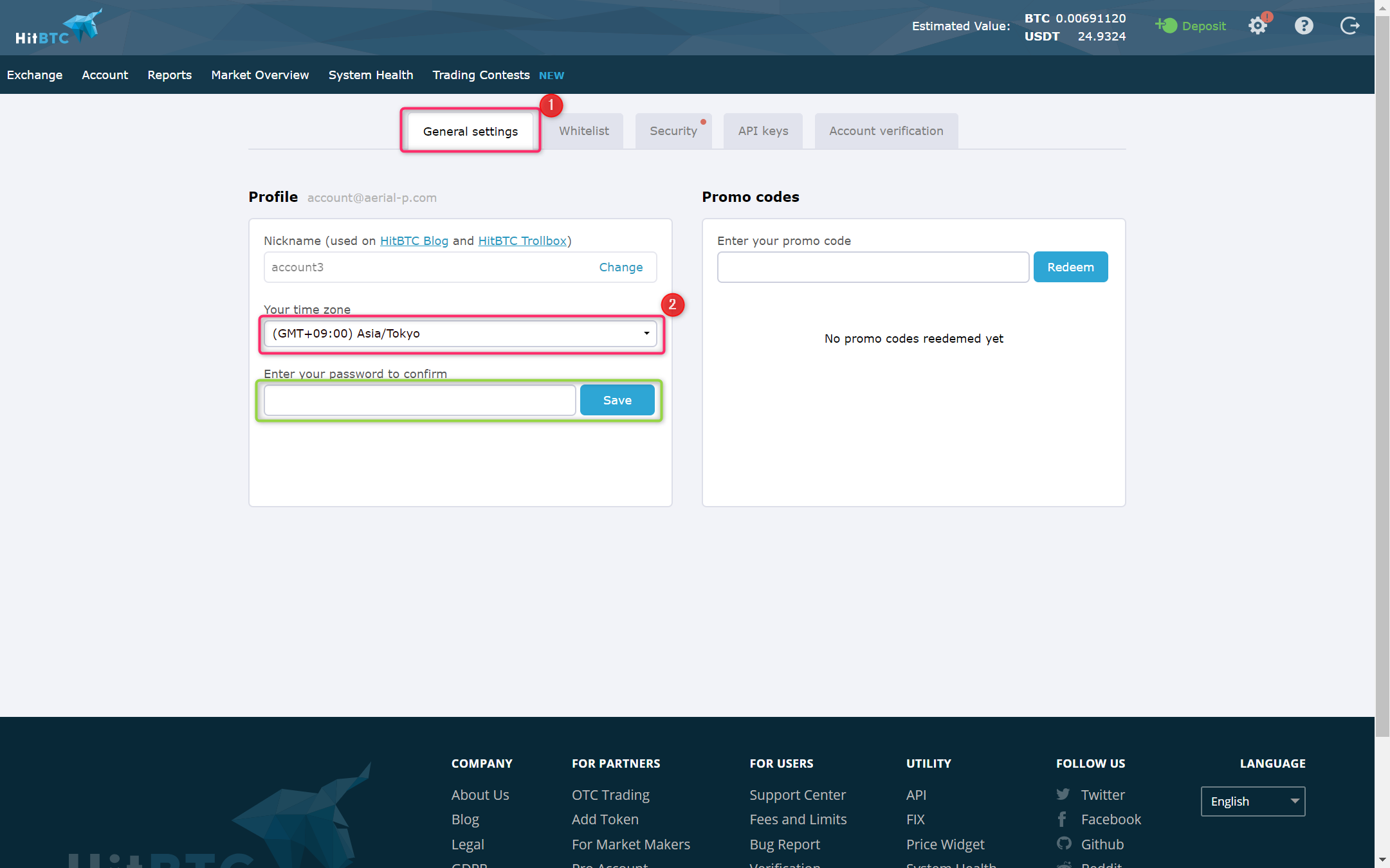
2.タイムゾーンの設定
タイムゾーンが「(GMT+09:00)Asia/Tokyo」になっていない時は、「Your time zone」をクリックし、選択肢の中から「(GMT+09:00)Asia/Tokyo」を選択します。
緑の枠の部分に取引所ログイン時のパスワードを入力し「Save」をクリックすると設定が完了します。
年末の仮想通貨保有数を確認しましょう
損益計算を行った際に「計算上の仮想通貨保有数」と「実際の年末仮想通貨保有数」を照らし合わせることにより計算結果の正確性を検証する方法があります。
この検証を行うことによりデータの不足が無いかなどもチェックできるのでしっかり記録しておきましょう。
取引所にログインして、ページ上部の「Account」をクリックしてください。
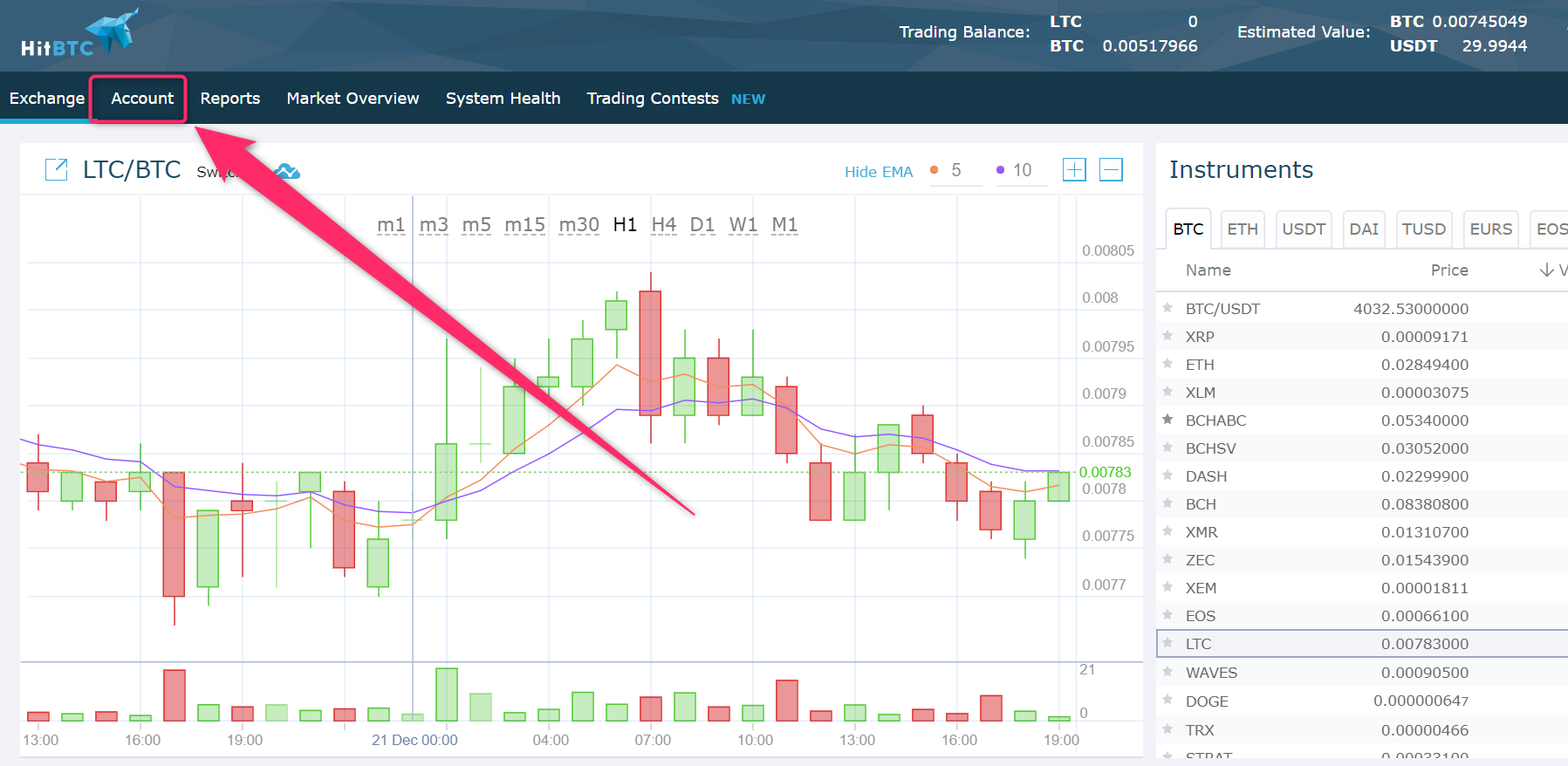
ページが移動したら「Hide zero balances」をクリックします。
これにより保有していない通貨の情報が隠れるので見やすくなります。
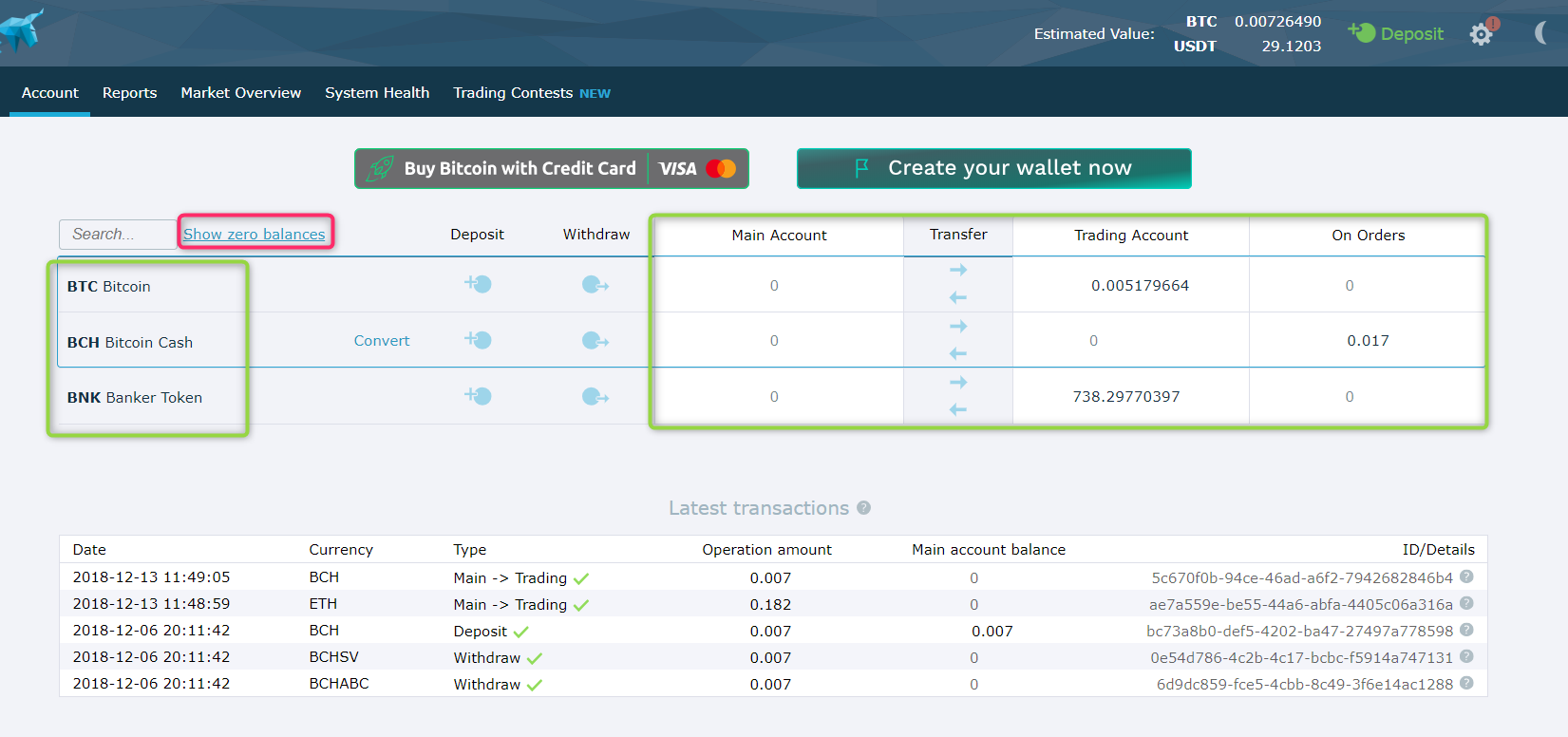
あとは、緑の枠で囲ってある「通貨名」、「Main Account」、「Trading Account」、「On Orders」の情報をエクセルファイルに集計するか、画面をスクリーンショットして記録するなどして保管しましょう。
以上となります。
仮想通貨の税金計算をするためには?
- 計算に対応している取引所数国内No.1
- 複雑な仮想通貨の損益を自動で計算
- 4STEPでシンプルに計算完了


















